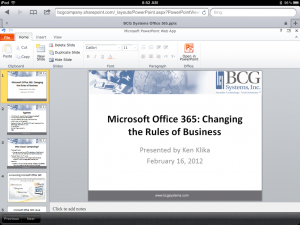OK, so I’ve had my Dell Chromebook 11 for just over a week and am still exploring its capabilities but I think that it’s time to talk specifications.
Physically, it’s a very compact, 24.6 mm x 294.64 mm x 200.7 mm which is 0.97″ x 11.6″ by 7.9″ in old money and tips the scales at 1.3kg – aka 2.9 lbs.
The screen is a perfectly usable 11.6″ with a resolution of 1366 x 768 and there’s an HDMI out with 1080p hi-def resolution. I’ve not used it in bright sunlight but I never used my Toshiba outside either and inside, it’s as bright as it needs to be.
There’s a 1.4 GHz Intel U2955 dual core processor with a 2Mb cache, that’s a Celeron if you like names. Memory wise there’s 4Gb RAM to keep things moving along and a 16Gd solid state drive, SSD. from what I’ve read, it’s like a PC, the more RAM the better the performance and I’ve had 20 tabs open with no slowdown.
To keep things simple there’s no network port but Wi-Fi, 802.11 a/b/g/n so you’ll be able to get on-line wherever there’s a wi-fi network. Bluetooth 4.0 completes the networking so that you can connect to your portable speakers or headset and there’s a webcam, microphone and a decent pair of speakers which is great for Google Hangouts users – not looked to see whether it works with Skype yet.
There’s a headphone and microphone socket, SD card slot to expand the memory or read your camera pics and 2 x USB 3.0 ports.
The battery is rated at 51Whr which is good for between 7 and 9 hours depending on how you use it.
All in all, the specification is ideal for a lightweight, speedy, compact laptop that’s great when working away from the office.
Of course, after winning rave reviews and pretty much selling out the technology bandwagon rolls on and Dell are to going release a new Chromebook with an i3 processor but I’m not upset by that, this one is just fine.