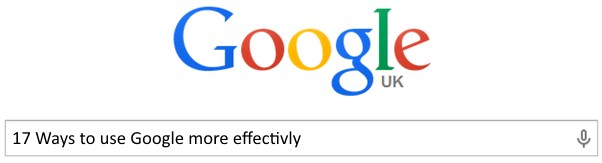 We are all familiar with Google as a search engine, in fact for most of us it’s the first place we go online when looking for something, and for many of us it’s our browser’s default home page.
We are all familiar with Google as a search engine, in fact for most of us it’s the first place we go online when looking for something, and for many of us it’s our browser’s default home page.
But have you ever looked deeper and worked out how to make Google work harder for you?
Here’s a short list of 17 ways that you can fine tune Google and use it more effectively.
1. Use search operators
Google does a pretty good job of working out what you’re looking for, but the more specific you are the better your results will be.
Using operators does just that, so for example enclosing a phrase in quotation marks “like this” searches for that specific phrase, adding a minus sign excludes that word (salsa recipe -tomatoes) and using OR gives Google a choice, eg. World Cup location 2014 or 2022.
2. Search a single site
You can restrict your search to a single website by using the site: operator, so for example if you wanted to look for Android content on TechRadar you might type android site:techradar.com
3. Get definitions
The define: operator, as you might expect, gives you definitions so define:search gives you the dictionary definition of search and synonyms such as hunt, look, scout and dig.
4. See what’s on
Fancy a film? Movie times Bristol tells you what’s on in that particular city, and if you use a specific cinema name, such as movie times Cineworld, you’ll see what’s on in that particular cinema.
5. Find similar sites
Here’s another handy operator: Related. This one helps you find pages that are similar to one you already know about, so for example related:techradar.com tells you about sites related to tech Radar..
6. Do sums and currency conversions
You probably already know that Google will carry out sums if you type them in the search box 4*15 gives you 60, 2*2*3*4 gives you 48 but it can also convert units and currencies. Convert 200 USD to £ converts dollars to pounds, and you can also convert measurements such as distance, weight and temperature.
7. Get nutritional information
Some food-related searches will display nutritional information, so looking for chocolate cake will display the calories, nutrients, vitamins and fat in a typical recipe.
Where it gets clever is when you tell Google to compare things, such as compare apples and oranges or compare bacon and tofu.
8. Get essential info, fast
You can quickly check details on Google. Type weather and you’ll see the current conditions and a seven-day forecast; add the name of a town to get the weather report from a different location.
Type flight BA1491 to see the status of a flight, time New York to see the local time in that location, sunrise London to see when the sun’s coming up or GOOG to see Google’s stock information.
9. Search by location
If you type a generic term such as “Italian restaurant”, Google will show you results in and around your current location along with a map showing where they are. If you’d rather be more specific, enter the postal code at the end of your query.
10. Use your voice
If you’re using Chrome, Android or the Google iOS app, you can search by voice: press or click on the microphone icon and tell Google what you’re looking for, provided you have a microphone plugged in of course.
If you have an Android phone running the latest version all you have to do is say “OK Google” when the search bar is visible and you can dictate your search or other commands directly.
11. Filter your image search
Image search often throws up seemingly unrelated pictures, so filter your searches. Some terms produce all kinds of search results, so for example an image search for “heather” brings you plants, Heather Graham and Heather from EastEnders.
Google will offer to filter those results for you, so, for example our search for heather gives us the options “plant”, “flower”, “EastEnders”, “Scottish” and so on.
You can use the Search Tools button to filter by size, colour, type such as photos of people or illustrations, time and whether you can use the photos without payment.
Remember your operators too: heather -graham produces a screen full of Heathers but no Heather Graham.
Finally, if you drag an image to the Google search box it will search for similar images
12. Filter your web search
If you click on Search Tools you’ll see four filtering options: The country, so for example in the UK you can search anywhere or limit your results to UK websites; the date and/or time of publication, ranging from the last hour to the last year; by reading level; and whether Google should use your current location.
13. Find out what links to what
It’s easy to discover who’s linking to your site, or to any other page you want to know about: Just use the link: operator, link:techradar.com tells you who’s linking to us.
14. Find specific files
The filetype: operator enables you to search for specific kinds of file, such as Word documents or PDFs. Google indexes most things, so it’s just a matter of dropping the dot from the file extension and searching for filetype:xml, filetype:svg or filetype:cs. It’s important to note that Google only searches for the file extension, so an XML document that isn’t saved with the .xml extension won’t show up in a filetype:xml search.
15. Translate from one language to another
Now you can quickly offer flowery insults in any language. Need to translate something in a hurry? Just type translate language A language B (where language A is the language you’re translating from and language B the language you’re translating to) and you’ll see a big friendly translator at the top of the page.
16. See what others are searching for
Google Trends shows you what others in your country are searching for, with occasionally puzzling results: at the time of writing the UK is interested in Boris Johnson, FIFA 15 and Vitamin D. Google even provides a screensaver that shows you real-time searches – presumably with filtering to screen out the scary stuff.
17. Uncover Easter eggs
Travel in style, or at least pretend to with Google Maps. If you search for Google in 1998 you’ll see Google as it was when it first launched. It’s not the only Google Easter egg: searching for the “Harlem Shake” in YouTube makes the screen dance while “do a barrel roll” will spin the screen around. In maps, getting directions from Fort Augustus to Urquhart Castle in Scotland enables you to travel by Loch Ness Monster.




