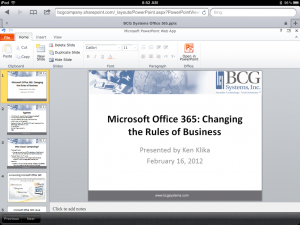 One of my many roles away from the office is delivering presentations, whether it’s one-to-few or one-to-many and laptop and projector are key tools along with MS PowerPoint so I wondered how I would get on with a Chromebook?
One of my many roles away from the office is delivering presentations, whether it’s one-to-few or one-to-many and laptop and projector are key tools along with MS PowerPoint so I wondered how I would get on with a Chromebook?
I’ve found that there are MS Word, MS Excel and MS PowerPoint Apps in the Chrome Store which is here you can access and download Apps for Chromebooks so I’ve downloaded them all. I’ve also learned that my Microsoft Office 365 Cloud Storage has been upgraded to 1Tb at no extra cost which means that I can upload all of my presentations to the Cloud and not worry about running out of storage.
So, back on topic, Chromebooks and presentations. I powered up my trusty Toshiba projector, plugged a HDMI to VGA adapter in to my Chromebook and connected the VGA cable from projector to adapter and almost instantly my Chromebook desktop was extended, just like working with 2 monitors.
 I plugged in the USB dongle for my Kensington remote slide changer and then accessed the screen settings and selected “Mirror” so that each display [Chromebook screen and projector] were displaying the same image.
I plugged in the USB dongle for my Kensington remote slide changer and then accessed the screen settings and selected “Mirror” so that each display [Chromebook screen and projector] were displaying the same image.
Next, I clicked on the PowerPoint Chrome App and waited for a mere couple of seconds before PowerPoint opened and asked which presentation I wanted to run.Because I use a number of videos in my presentations I opened one that I knew included a video.
I then clicked the “Start Slide Show” option and the presentation appeared, just as it does from my trusty Windows laptop. Fantastic.
I click “forward” to move on to the next slide and the slides changed. I clicked through to a slide with a video, the video played and sound worked perfectly.
So, I am now confident that I can run PowerPoint presentations from my Chromebook, through a projector, change the slides as I walk around and let videos play in pretty much the same way that I can with my old Toshiba Windows laptop.
Fantastic!
