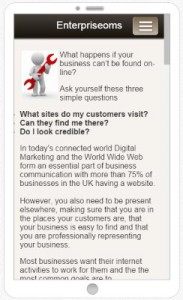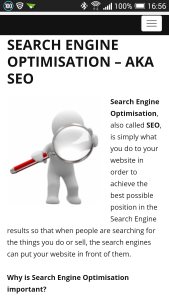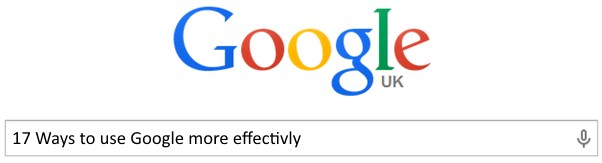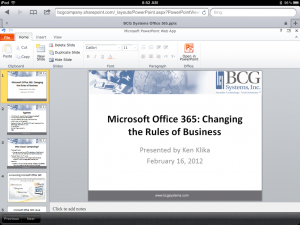Time – the master of all of us. I never seem to have enough and most of the people that I meet are the same.
Time – the master of all of us. I never seem to have enough and most of the people that I meet are the same.
If a day could be made longer it still wouldn’t be long enough to cram in family, work, play, sleep, relaxation etc. The candle is frequently burned at both ends and everybody suffers.
So, what’s the solution? If we can’t make more time we have to make time work more effectively for us and here are some time management tips that I came across recently, a goodly number of which being new to me.
1. Days always fill up, often faster than you anticipate.
Be realistic and never plan for an eight-hour day. Instead, always factor in some buffer time. Hofstadter’s Law says that “It always takes longer than you expect”.
2. Work more when you feel at your best and relax when you’re not.
Some days you’ll feel alert, inspired and raring to go; but other days you’ll be struggling to maintain any sort of focus. Recognise these times and make the most of them. On the days when you can’t seem to focus, take a break. your body will thank you and your output will benefit too.
3. Stop multitasking. It doesn’t work
Multitasking doesn’t mean that you achieve more – just that it takes longer to finish tasks and projects and can allow errors to creep in. Learn to group your work into tasks, such as emails, phone, writing, preparing a presentation and plan to work through one task at a time. Your brain will work more efficiently this way, you’ll be able to focus better, and ultimately you’ll be more productive.
 4. Limited time always focuses the mind.
4. Limited time always focuses the mind.
Many people produce their best work when the deadline is tight. So set shorter time limits for your tasks to keep the pressure on to get things done.
5. Start your day with short tasks to get the ball rolling.
Begin your day with simple actions that you can easily complete. This will help you to cross off smaller items from your to-do list so you can feel productive immediately, inspired and ready to delve into more mentally taxing work.
6. More hours doesn’t mean more productivity. Use constraints as opportunities.
Just because you may sit at your desk for longer, doesn’t necessarily mean that you’re being the most productive. Aim to complete your work within normal office hours so that working late is an exception rather than the rule.
7. It’s easy to waste the time leading up to a meeting so hold them first thing.
I often find it hard to concentrate on other tasks, if an important meeting is scheduled for later in the day. Plan your meetings so that happen earlier rather than later in your day leaving you free after the meting to focus on what needs doing.
8. Switching between projects/clients is unproductive.
Much like multitasking, switching between projects and clients is often unproductive. Keeping a consistent focus on a project will give you the chance to think more deeply and creatively about the task in hand. Switching between projects/tasks means that you waste time getting up to speed every time you switch.
9. Concentration works best in short bursts. Take “thinking” breaks.
Concentration works best in short bursts. You may find Francesco Cirillo’s Pomodoro Technique worth trialling. Break your work into 25 minute increments and take frequent five-minute breaks in between. If you want a planner that works on all platforms give TeuxDeux a try
10. Only ever work on the thing that will have the biggest impact.
If you’re already write a daily to-do list at the start of the day, be sure to identify the task that is the highest priority. Once you’re in the zone, get to that task as soon as possible, so that you don’t run out of time.
With thanks to GoToMeeting for these tips